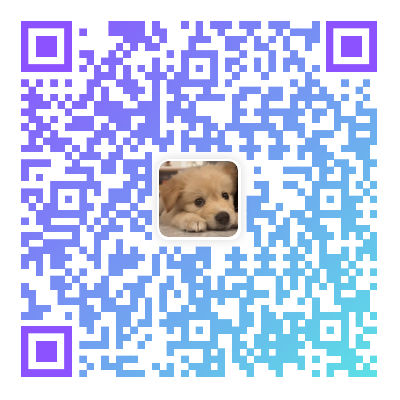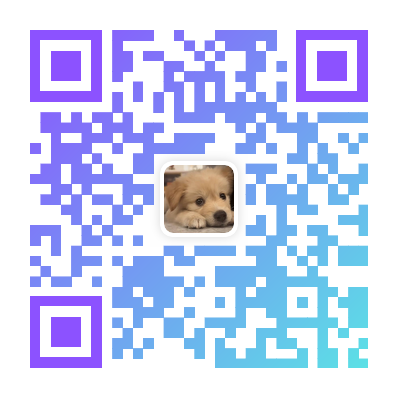ubuntu装机和部分配置教程

ubuntu装机和部分配置教程
J1Zh0n9ubuntu虚拟机装机流程
需求:
ubuntu镜像
清华镜像站:https://mirrors.tuna.tsinghua.edu.cn/ubuntu-releases/22.04/
选:ubuntu-22.04.4-desktop-amd64.iso
VMware17pro看这个链接
https://blog.csdn.net/2302_78572814/article/details/139216556
一,自定义虚拟机配置
创建一个虚拟机,之后选择
- 自定义(高级)
- 硬件兼容性选Workstation 17.x
- 稍后安装操作系统
- linux->Ubuntu64位
- 名字自己起,位置不装C盘最好,因为虚拟机越用越大
- 处理器看自己电脑配置,但是处理器内核总数最好不要超过自己内核总数
- 虚拟机内存,也就是虚拟机运行内存,大点肯定更好用但是选推荐内存就行
- 网络模式暂时选NAT模式
- 一直下一步到磁盘容量,我们按照需求去设置最大磁盘大小,新手的话就选存储为单个文件
- 自定义硬件,在CD/DVD选使用IOS映像文件找到我们之前下载的镜像,然后可以尝试开启处理器虚拟化引擎的第一个,如果失败了不开也行,但是也可以去找一下如何开启
二,进入虚拟机
- 第一个直接回车确定
- 我是用来搭建环境的所以追求看懂就好,选的中文,点两下就选定了
- 键盘布局我是选的English(US)也是双击
- 最小安装 安装Ubuntu时下载更新
- 安装类型选清整个磁盘并安装Ubuntu
- 地点选shanghai即可
- 姓名,计算机名无所谓,用户名和密码是你登陆用的
- 等待安装即可
三,配置常用
0x01,如何拖入文件
Ubuntu时必须把你要冲主机拖入的东西放到一个文件夹里,但是你会发现你可能无法从主机往Ubuntu中拖入文件,这是由于Ubuntu(22.04,20.04等)默认启用了新版的窗口系统Wayland而非原来的X11。而VMware Tools尚未支持这个特性。
0x02,解决办法:
(1)确保安装了open-vm-tools
1 | sudo apt-get install open-vm-tools |
(2)需要禁用Wayland
1 | sudo gedit /etc/gdm3/custom.conf |
(3)解开注释
删掉WaylandEnable=false这一行最开始的#号以,然后保存文件。
(4)重启虚拟机系统
1 | sudo systemctl restart gdm3 |
四,一些常用配置安装教程
0x01,ubuntu安装Dirsearch
pip安装
1 | cd .. |
pip换源
1 | cd |
将以下内容编辑进文件后保存退出
1 | # coding: GBK |
执行
1 | pip install --upgrade pip |
开始安装dirsearch
1 | sudo su |
五,在 Ubuntu 上取消登录密码和锁屏功能的简易指南
你可以使用终端命令来直接设置取消登录密码和锁屏功能。以下是具体步骤:
取消登录密码
1 | 打开终端。 |
取消锁屏
1 | 打开终端。 |
六,linux用命令安装deb
要在Linux上使用命令安装.deb文件,可以使用dpkg命令。下面是安装过程的步骤:
- 确保.deb文件已经下载到你的Linux系统上。
- 打开终端,以管理员权限登录。
- 使用cd命令进入.deb文件所在的目录。例如,如果文件在Downloads文件夹中,可以使用以下命令进入:
1 | cd Downloads |
- 使用dpkg命令执行.deb文件的安装。命令的格式如下:
1 | sudo dpkg -i 文件名.deb |
注意,sudo命令用于获取管理员权限。将“文件名.deb”替换为你要安装的.deb文件的实际名称。
执行命令后,系统将开始安装.deb文件。你将看到安装进度和相关信息。
安装完成后,你可以使用其他命令来验证安装是否成功。例如,你可以使用以下命令来验证是否已安装成功:
1
dpkg -s 软件包名
将“软件包名”替换为你安装的软件的实际名称。
参考:
评论
匿名评论隐私政策
✅ 你无需删除空行,直接评论以获取最佳展示效果